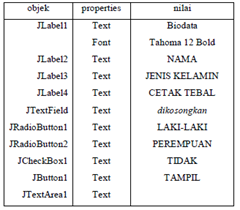Pastikan anda sudah membaca tutorial sebelumnya yaitu Membuat Aplikasi Create, Read, Update, dan Delete Dengan Netbeans Database (Part 1) Baca >>
Pada tutorial kali ini akan membahas hasil program dan analisa program. (Silahkan klik gambar untuk memperbesar).
Pada saat program ditampilkan (Shift+F6) maka tampilan awalnya adalah sebagai berikut:
1. Proses Lihat Data

Analisa: Apabila kita menekan button Lihat / Lihat Data / Ctrl+L maka data dalam database akan tampil pada jTable seperti gambar diatas. Data diurutkan secara descending atau yang paling akhir berada diatas.
2. Proses Simpan DataApabila kita menginputkan data seperti gambar berikut:

Kita hanya diharuskan mengisi data No.identitas, nama, jenis tike dan banyak. Untuk harga dan total bayar sudah otomatis dari program.
Kemudian kita klik simpan maka data yang kita inputkan akan masuk didalam tabel seperti gambar berikut:
Muncul kotak dialog yang berisi Data sudah masuk. Terima kasih! Kemudian semua jTextField dan jCombobox diset nilai kosong.
3. Proses Ubah Data
Untuk mengubah data kita harus memiliki no identitas terlebih dahulu, masukkan no identitas dan semua data yang perlu di ubah (Nb. No identitas tidak bisa diubah).

Apabila kita ingin mengubah jenis tiket dan banyak tiket seperti data diatas kemudian kita klik button ubah / lewat menu ubah / Ctrl+E,
maka akan tampil data seperti gambar berikut ini:
Jenis tiket dan banyak tiket pada no.id SN00004 telah berubah dan jTextField dan jComboBox di kosongkan.
4. Proses Hapus
Untuk menghapus data kita tinggal menekan tombol Hapus / menu hapus / Key Delete kemudian akan tampil kotak dialog input no identitas seperti gambar berikut:

Kita akan menghapus data SN00004 -> Klik Ok maka akan tampil sebagai berikut:

Muncul kotak dialog data sudah terhapus dan dapat dilihat pada table tidak ada no.id SN00004 dengan nama Sagita Putri.
5. Proses Pencarian
Untuk mencari data pada database kita tinggal menekan Edit -> Cari Data (Ctrl+F) kemudian akan tampil kotak dialog input no identitas seperti gambar berikut:

Kita coba cari data dengan no identitas SN00001 kemudian kita klik ok.
Maka data dengan no identitas SN00001 akan tampil seperti gambar berikut ini:

6. Menu About
Untuk menampilkan menu about kita klik Help -> About / Ctrl+0 kemudian akan tampil halaman about seperti gambar berikut ini:

Untuk keluar klik saja button keluar.
7. Proses Keluar
Untuk keluar dari program dapat kita lakukan dengan klik File -> Keluar (Crtl+x) seperti gambar berikut ini:

Kemudian akan tampil kotak dialog terima kasih seperti gambar berikut ini:
Klik Ok untuk keluar dari program.
-SELAMAT MENCOBA-